Aprenda a utilizar o Agendador de Tarefas do Windows e gerencie melhor o tempo que seu PC permanece em funcionamento
Quem preza pela saúde do computador sabe bem que deixar o micro ligado por muitos dias seguidos pode gerar alguns problemas. Tanto o sistema operacional como o hardware são afetados conforme a utilização do PC. Além disso, um PC que permaneça ligado por muito tempo tende a gerar uma conta de energia astronômica.
Claro que nem sempre queremos deixar o PC ligado a noite toda, mas algumas vezes é necessário deixá-lo funcionando para execução de alguma tarefa (como uma desfragmentação ou a varredura do programa antivírus). Para estes casos é que existe o Agendador de Tarefas, um programa do Windows, que você já deve ter visto, mas que nunca pensou em usar.
Enfim, esta é apenas uma das possíveis tarefas a executar com o aplicativo do Windows.
Passo-a-passo
1) Abra o “Menu Iniciar”, acesse a pasta “Acessórios” e dentro de “Ferramentas do Sistema” clique em “Agendador de Tarefas”;

2) Entre no menu “Ação” e clique em “Criar Tarefa”;

3) No campo “Nome” defina um apelido para sua tarefa. Depois marque a caixa “Executar com privilégios mais altos” e então clique em "OK";

4) Alterne para a aba “Disparadores” e na parte inferior da janela clique em “Novo...”;

5) Nas configurações selecione o modo “Diário” para que a tarefa seja executada todo dia e então defina um horário para o início da tarefa;

Exemplo: se você costuma usar o PC até 23:00 horas, pode programar o desligamento para depois das 23:30.
6) Depois de definir os dados de horário, clique em “OK”;
7) Agora mude para a aba “Ações” e clique em “Novo...”;

8) Selecione a ação “Iniciar um programa” e no campo “Programa/script” escreva o seguinte:
shutdown
10) Em “Adicione argumentos (opcional)” digite o comando abaixo:
/S /F

11) Clique no botão “OK” para fechar esta janela;
12) Acesse a aba “Condições” e escolha por quanto o tempo o PC deve estar ocioso para que a tarefa seja iniciada;

Exemplo: se você costuma efetuar downloads durante a madrugada, pode definir um tempo maior de ociosidade, algo acima de 3 ou 4 horas.
13) Por fim, vá para a aba “Configurações” e no campo “Se ocorrer falha na tarefa, reiniciar a cada” defina o tempo para que a tarefa seja iniciada novamente. Com esta configuração você garante que se você resolver utilizar o PC além do horário estabelecido, a tarefa não vai falhar, pois depois de determinado tempo o Agendador tentará realizar o processo novamente.

Agora é só fechar a janela de novas tarefas e certificar-se de que o Agendador de Tarefas continua ligado. Utilize o PC a vontade e deixe que o PC seja desligado automaticamente.
segunda-feira, 11 de outubro de 2010
//
Marcadores:
Tutorial
//
2
comentários
//
2 comentários to "Aprenda a utilizar o Agendador de Tarefas do Windows e gerencie melhor o tempo que seu PC permanece em funcionamento"
Mudanças...
O antigo GigaByte GB está mudando. Vem ai um novo blog com conteúdo renovado. Novo nome, novo tudo, aguarde!!!
Tradutor
Novidades por E-mail
Arquivo do Blog
-
▼
2010
(25)
-
▼
outubro
(10)
- Mozilla adia o lançamento do Firefox 4
- Por que alguns programas e atualizações exigem que...
- É possível executar o Windows em um Mac?
- Quais as diferenças entre os formatos de imagem PN...
- Aprenda as diferenças entre vírus, trojans, spywar...
- Dicas do Windows 7: como fazer o Windows narrar um...
- Mitos sobre baterias
- Dúvidas na hora de comprar uma TV nova?
- Aprenda a utilizar o Agendador de Tarefas do Windo...
- Windows Live Messenger 2011 Final
-
▼
outubro
(10)
Seguidores
Divulgue o GigaByte


Parceiros
Últimos Tweets
Comentários recentes
Contato
Para pedir a sua matéria, fazer uma sugestão ao blog ou realizar o pedido de parceria envie um e-mail para: paulomattos93@hotmail.com
Atenciosamente, PH
Atenciosamente, PH
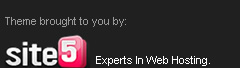











Flavio Luis Ribeiro says:
Ola,
muito útil essa dica e já vou colocar em funcionamento aqui!
Gostei do blog, estou seguindo e estarei sempre aqui para comentar as matérias.
Aproveito para convidar você a me seguir e participar do meu blog também!
Parabéns ai pela idéia.
@zecajagger
http://www.shitnessbook.blogspot.com
Anônimo says:
Muito obrigado!
Pode deixar que vou te seguir também e postar comentários sempre que possível.
Abraços